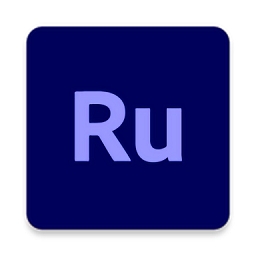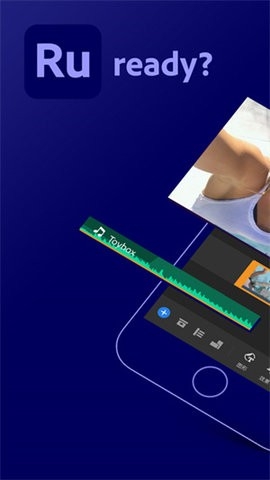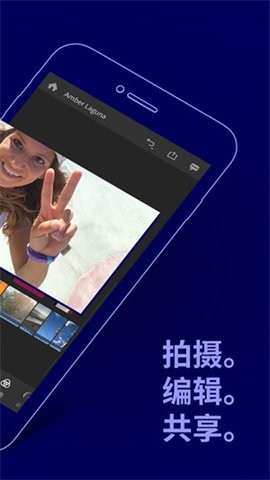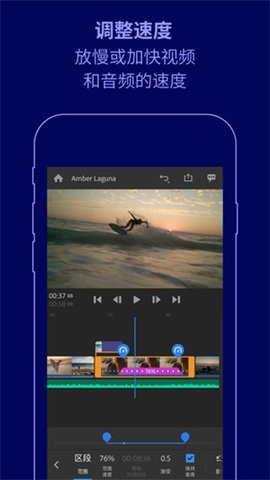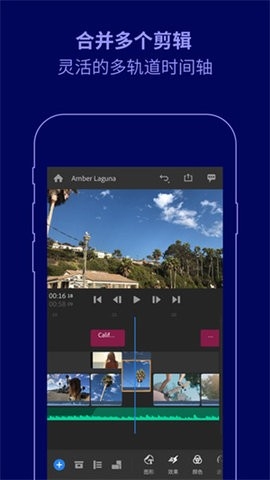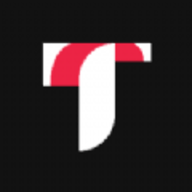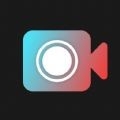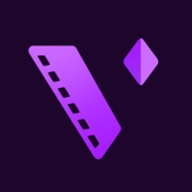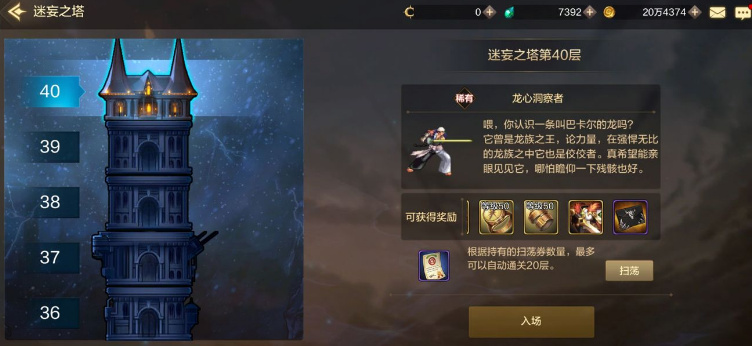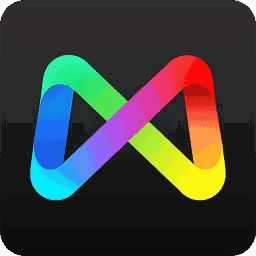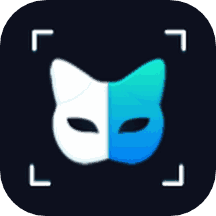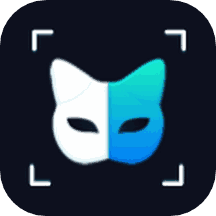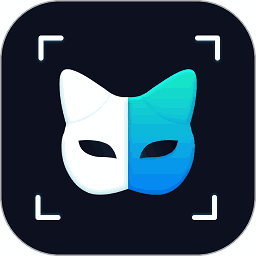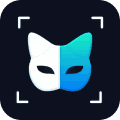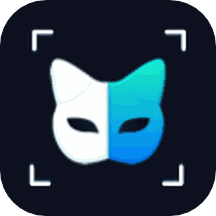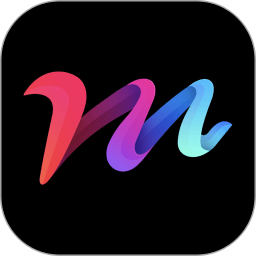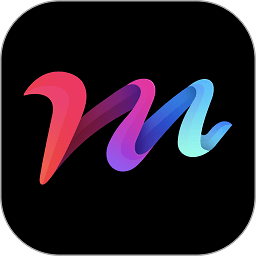应用简介
Adobe Premiere Rush手机版是一款非常出色的手机视频编辑工具,软件完美复刻电脑版的所有强大的功能,提供一站式的视频编辑体验,用户可以按自己的方式快速创建出具有专业画质和音质的视频,随时随地免费使用,并且也不需要下载其他的插件,非常的实用和方便。
软件亮点
1、合并多个剪辑:灵活的多轨道时间轴。
2、数百种全新音轨:音效、标题和过滤动画。
3、加强音频:音乐,自动闪避和画外音。
4、自动重构:自动获取,不同纵横比的焦点。
5、调整速度:放慢或加快视频和音频的速度。
软件特色
1、轻松编辑
可通过拖放方式排列视频、音频、图形和照片。利用各种直观的工具,可轻松修剪和裁剪视频、调整音频、增强色彩、以及添加视频效果、字幕、过渡、画外音等。
2、多轨道时间轴
可使用四个视频轨道和三个音频轨道编辑视频,为您提供了巨大的创作灵活性。
3、自定义字幕
可访问内置模板(部分为动画形式)并更改颜色、大小、字体等,创造出独属于您自己的风格。可在 Adobe Stock 上浏览 100 多个免费的动态图形模板,并将无水印的素材添加到视频中。
4、美妙的声音
向视频中添加音乐、录制画外音,并使用由 Adobe Sensei 人工智能提供支持的高级工具进行声音平衡、降噪和自动闪避。
5、在云端自动同步
无论您身在何处、使用什么设备(手机,平板电脑或台式机),都可轻松获取最新的视频。
6、进一步完善作品
如果想对作品进行更精细的编辑,请在 adobe premiere pro 中打开您的 Rush 项目,这是用于专业电影和视频编辑的业界领先的软件。
软件功能
1、专业品质的视频
利用内置的专业摄像机功能,可以通过应用程序拍摄高品质的内容并立即开始编辑视频。
2、轻松编辑以及视频效果
通过拖放来排列视频、音频、图形和照片。修剪和裁切视频、翻转和镜像处理视频片段,并向视频片段中添加图像、贴纸和叠加效果。通过速度控件调整视频速度,并使用直观的预设和自定义工具增强色彩效果。
只需点击一下,即可为图像创建平移和缩放效果,轻松自如。在静止图像上选择开始和结束点,或根据需要更改缩放效果和位置,从而制作出大受欢迎的视频。
3、自定义动画字幕
访问字幕和叠加内容等内置动画图形。更改颜色、大小、字体等,以适应您的个人需求。
4、出众音效
为视频添加音乐,包括数千种原创免版税音轨、音效和循环效果。
5、多轨时间轴,可用于编辑视频
通过多个视频轨道实现令人印象深刻的效果(例如,画中画和分屏效果),肆意挥洒创意。
6、为共享而生
裁剪视频以用于社交媒体。轻松调整视频大小,在横向、纵向和方形之间切换以适合不同的频道。支持纵向、4:5、横向和方形宽高比。当宽高比发生更改时,序列中的所有媒体都将自动调整大小。
7、高级用户
升级到 Rush 高级用户可访问所有功能和内容,包括:
高级音频工具
由 Adobe Sensei 人工智能提供支持的高级工具,可实现声音平衡和自动闪避。
8、高级内容库
解锁数百个高级标题、叠加内容和动画图形,提升视频品质。
9、其他 Premium 功能
当切换为不同的宽高比时,自动重新构图可自动检测并保持画面中视频最重要的部分,非常适合在社交媒体上共享。
高级共享会自动更新您所有移动设备上的编辑内容,并支持 4K 导出。
premiere rush手机版怎么用
1、添加照片和视频
要将现有照片或视频添加到项目,请点击“添加媒体”。您可以选择多个照片、视频和音乐剪辑。
所选剪辑会显示在屏幕底部。完成选择后,键入项目名称,然后点击“创建”以将其导入您的项目。
选择“使用 CC 同步”可将项目的所有移动和桌面设备最新更改同步到 CC,以供您访问。
2、拍摄照片和视频
要拍摄照片和视频,请使用 Premiere Rush 的内置拍摄功能,而不是使用设备自带的相机应用。
您可以使用“自动”模式来设置焦点和白平衡,这样只需轻轻一点就可进行拍摄。您也可以使用提供更多功能控制(例如,ISO、快门速度、白平衡、分辨率和帧速率)的“专业”模式。
要拍摄用在新项目中的媒体,请执行以下步骤:
在项目浏览器中点击加号 (+) 按钮,然后点击“拍摄视频或照片”。
随后会启动相机。
您可以使用“自动”模式以自动配置基本拍摄控件。如需进行快门速度、白平衡、分辨率、帧速率和 ISO 之类的高级设置,请切换到“专业”模式。有关相机设置的详细信息,请参阅拍摄选项。
定义拍摄设置后,可通过点击红色按钮来录制视频。要拍摄照片,请点击红色按钮旁边的“相机”图标
完成照片和视频的拍摄后,点击蓝色的对号标记,可将拍摄的媒体添加到新项目。
3、拍摄选项
①自动”设置
A:网格
拍摄时,屏幕上会显示将屏幕分成三部分的网格,以便您用作参考。
B:闪光灯
您可以使用以下选项之一,在拍摄时打开或关闭闪光灯:
关闭闪光灯:拍摄照片或录制视频时,不开闪光灯。
自动启用闪光灯:仅在光线较暗的情况下打开闪光灯。
C:手电筒
无论您是否拍摄,背面相机上的闪光灯都会保持打开状态。这有助于在需要额外光线的低光环境下拍摄视频。②“专业”设置
在“专业”模式下,您可以手动控制以下设置:
A:ISO
ISO 控制设备相机对于光线的灵敏度。
B:快门
快门速度控制摄像机曝光的持续时间。您可以调节此持续时间,以便在照片和视频中获得所需的创意效果。
C:自动曝光
如果您不想手动控制曝光选项,请打开“自动曝光”。
4、Premiere Rush 编辑工作区
A. 主页 B. 添加媒体 C. 项目资源 D. 轨道控件 E. 方向 F. 反馈 G. 导出 H. 还原
A:主页 - 返回到主页屏幕,在此您可以开始新项目、查看或打开所有项目。
B:添加媒体 - 为项目插入字幕、其他媒体或画外音。
C:项目资源 - 包含项目中最近使用的媒体。
D:轨道控件 - 可让您灵活地编排剪辑(视频、照片、图形和音频)。
E:方向 - 为视频选择 “横向”、“纵向”或“正方形”。
F:反馈 - 提供关于使用体验的反馈。
G:导出 - 将项目保存在设备上或导出。有关更多信息,请参阅导出视频。
H:还原 - 撤销您最近执行的更改。您也可以通过长按此按钮来显示一个菜单,从而在其中选择“还原”或“重做”。