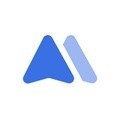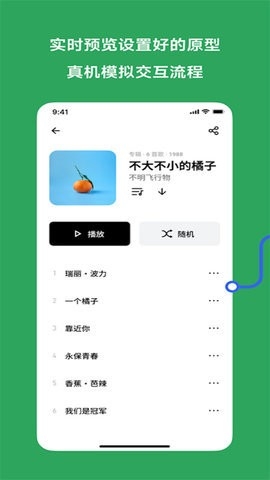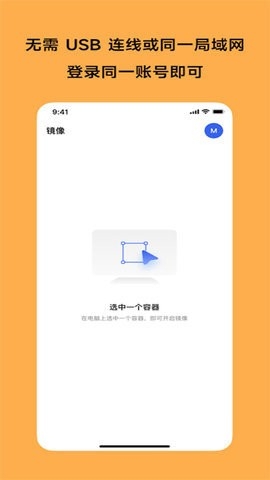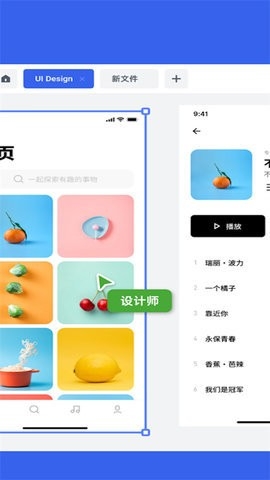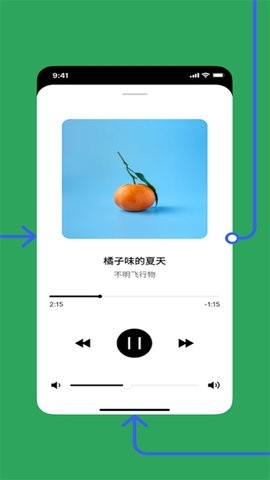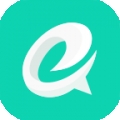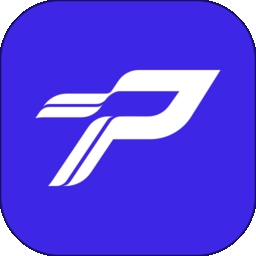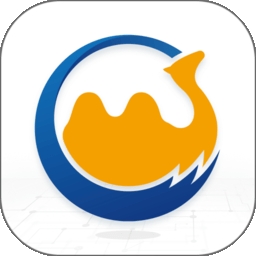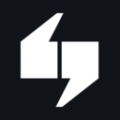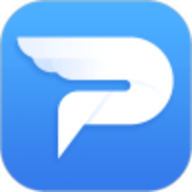应用简介
MasterGo是一款十分专业的设计效果预览工具,软件界面简洁,没有任何广告和弹窗推送,功能丰富多样,可以帮助用户自动布局,还可一键设置文字样式、颜色、特效等,只需要在手机端上登录同一账号并在电脑端上选中一个容器就可以快速开启镜像,让你轻松拥有超真实的交互体验。
软件特色
1、专业、智能的界面设计,让想法轻松呈现
专业的界面设计,满足所有创意需求。自动布局、素材填充等智能功能,让设计师有更多时间捕捉灵感。
2、交互原型,快速还原产品真实体验
连接界面、设置交互事件,快速模拟产品使用流程。还有智能动画功能,创建原型从未如此简单。
3、设计系统,高效管理资源,规范全局设计
设计资源高效管理,设计组件一键复用,实现一处修改全局同步。还有颜色和文本样式,轻松规范全局设计。
4、随时随地团队协作,团队能效超乎想象
只需一个连接,即可让设计师一起创作,产品经理在线评审,工程师查看代码。团队成员汇聚一处,团队协作更轻松。
5、设计交付,实时更新让想法更快变成现实
设计文件云端存储,实时更新。工程师可以随时查看标注、获取代码、下载切图。设计自动交付,研发轻松高效。
软件功能
1、自动适应内容大小
从一个按钮到整个页面的尺寸,可根据内容的大小或数量,自动调整宽高。
2、响应式设计
设计尺寸、内容有变化,界面将自动调整布局,实现响应式设计。
3、快速调整位置
移动、增加或减少列表中的元素时,整个列表会自动排列。
4、可复用样式
文字、颜色、特效可设置为样式一键复用。修改样式,全局同步。
5、灵活的组件
快速编辑并设置覆盖,配合样式,实现“改一处,改所有”。
6、同步给团队
只需点击几下,所有组件样式都可共享给整个团队使用。
7、云端字体
预置海量可商用字体,从设计到开发,无需安装字体就能看到正确的字体样式。
8、保存字形
默认保存文字的矢量字形,确保分享给任何人,都能看到你精心挑选的字体。
9、快速填充素材
用资源库快速填充图片、文字等素材。
MasterGo操作指南
1、进入MasterGo,点击右上角 开始使用 输入邮箱和密码,点击登录,进入文件页面。
2、操作界面
界面采用充满高级感的深色风格设计。工具栏包含了主要的操作,我们按照工具的类型进行分类,避免用户使用时不方便查找,右侧属性栏用来调整被选中图层的属性,左侧的页面栏和图层栏会显示文件中所有页面及图层,中间显示的是你正在创作的画布。
3、文件页面
帮助你管理文件和项目,你也可以创建、修改、管理项目和团队。
4、团队
项目可以包含任意数量的文件。你可以在每个项目中共享整个项目或单个文件。
5、了解文件分组
通过将文件设置分组的方式,可以根据团队或个人的需要,在项目内对文件设置相应的分组,通过选择文件分组模式,文件会按照设置好的分组进行归类显示,起到对文件进行整理的作用。可以根据“平铺”模式、“所有者”模式、“文件分组”这三种模式来选择切换自己所需要的文件显示方式。
6、切换分组
平铺模式
项目内文件默认是按照“平铺”模式显示,文件会在项目内全部平铺展示,没有任何分组与归类。
所有者模式
选择按照“所有者”模式显示,文件会在项目内按照文件的所有者进行分组显示,分组默认按照所有者名称首字母进行排序,分组的排序可通过拖拽进行调整。
文件分组模式
选择按照“文件分组”模式显示,文件会在项目内按照文件被设置好的分组进行显示,未设置分组的文件,会进入一个名为“未分组”的分组,分组默认按照“新建分组”的时间排序,“未分组”会默认在所有分组最下方,所有分组的排序可通过拖拽进行调整,可根据自己的需要调整分组排序,分组排序仅对自己有效,且不会影响到团队内其它成员的查看。
7、新建分组
团队的“所有者”、“管理员”、“编辑者”均可新建分组,但仅在文件分组模式可以新建分组。
方式1:可通过在项目右上角点击“新建分组”按钮创建分组。
方式2:可通过在项目内在文件上方右键弹窗中,选择“设置文件分组”-“新建分组”按钮创建分组。
方式3:在「文件分组模式」鼠标悬停至分组上方时,分组名称右侧会出现「三个点」图标,点击图标出现下拉窗,选择「在分组内新建文件」可将文件新建到此分组内。
8、给文件设置分组
团队的“所有者”、“管理员”、“编辑者”均可给文件设置分组。仅在文件分组模式可以给文件设置分组。
方式1:可通过拖拽文件,将文件拖拽至相关的分组内。
方式2:可通过在项目内文件上方右键弹窗中,选择“设置文件分组”-“新建分组”下方的其它分组。
9、展开和收起分组
方式1:可通过点击分组列表左侧箭头,收起和展开分组。
方式2:可通过直接点击分组列表,也可收起和展开分组。
10、重命名和删除分组
团队的“所有者”、“管理员”、“编辑者”均可对分组进行重命名和删除。
点击分组列表右侧三个点图标,或鼠标悬停至分组列表上方时右键,弹出分组下拉弹窗,选择重命名&删除分组。
常见问题
1、Figma 文件使用连接导入和本地导入的区别?
连接导入适合中小文件或图层 / 图片较少,但对还原度要求较高的设计文件,同时还可以支持框选页面导入。
本地导入相比连接导入会快很多,同时支持批量导入,但由于 Figma 文件本身的限制,有些文件的还原度会比连接导入差一些。
2、为什么 XD 导入后页面空白?
可以在 XD 中尝试保存(Control + S键)操作再重新导入,如果再次导入内容依然空白,可能是 XD 版本太旧导致,您可更新下 XD 版本
3、导入 / 导出失败怎么处理?
导入 / 导出的成功与否与设备的内存空间和网络环境息息相关。如果导入 / 导出失败,可关闭 V PN 或更换更稳定的网络环境,同时关闭不必要的应用程序和网页,再次进行尝试。
如果页面卡住,浏览器提示“建议关闭浏览器”时,千万不要关闭,此时设备正在努力导入 / 导出,耐心等待一会儿就可以导入 / 导出成功。
4、针对企业,有什么定制化服务吗?
针对企业级客户,我们提供全面的团队迁移服务,将公司在 Figma 上的团队、项目和所有相关资料全部转移到 MasterGo 上,并保留团队库、组件库,以及原文件内组件实例的关联关系,确保公司员工可在 MasterGo 上无缝衔接原有工作。